If you're not familiar with iMovie, chances are you will have trouble in exporting videos from iMovie. And since iMovie does not have the Export or Save buttons that are usually present in other video editing tools, you may not know how to save an iMovie project to other formats like MP4. In fact, when you did all of your editings in iMovie, all of your projects are likely to be exported in the MOV format. However, MOV is not universally compatible with all operating systems and platforms, unlike MP4 formats.
MP4 is one of the digital formats for multimedia files which is commonly used in storing audio tracks, videos, and even still images. So there would be many occasions wherein you would need to export your iMovie project to MP4. If you are not sure how you can do it, then you've come to the right place!
In this article, we will give you our most recommended alternative for exporting your iMovie files to Mp4 which is DumpMedia Video Converter. And next, a method for exporting your iMovie file in the iMovie application itself along with five more ways to achieve it will be discussed.
Contents Guide
Part 1. DumpMedia: The Best Alternative To Convert iMovie To MP4
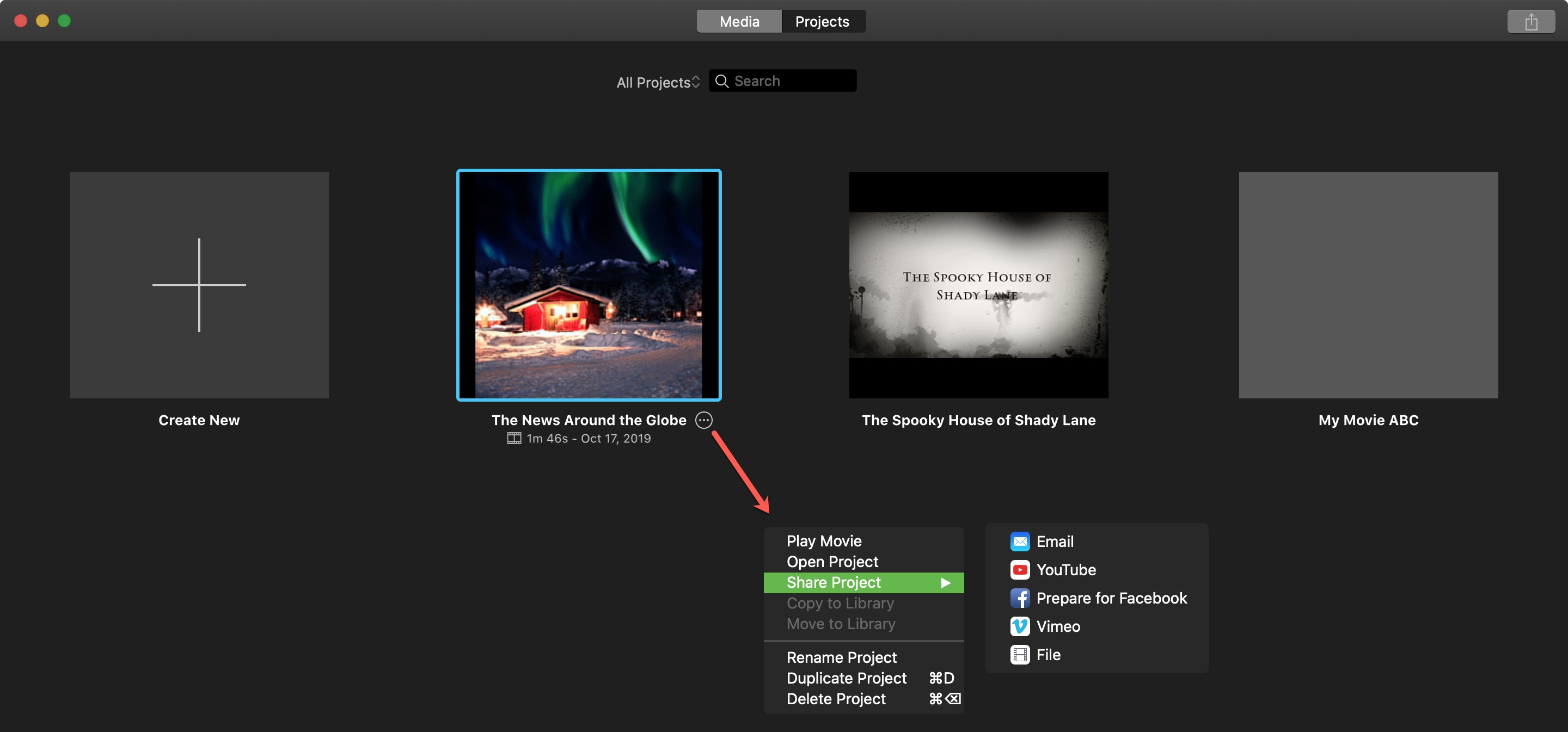
In this section, we are going to discuss our most recommended iMovie to MP4 video converter - DumpMedia.
DumpMedia is a powerful and high-speed all-in-one audio and video converter, downloader, editor, and player to help you put your videos into the next level. Enjoy the convenience of a friendly interface equipped with a lot of features to meet all of your video needs. The software supports many formats including MPEG, 3GP, FLV, MKV, AVI, WMV, MOV, MP4 along with other regular video formats. To convert your iMovie file into an MP4 format as like converting a youtube video to MP4, download the software first and follow the steps below.
Step 1. Launch the DumpMedia application.
Best Alternative to Share an iMovie to any Device and Platform Wondershare UniConverter is the best option if you want to share videos both online and offline. To begin with, you can use it to quickly transfer files to camcorders, iPhone, iPod, iPad, flash drives, Android, etc.
For Windows users:
Step 1a. Go to the Search icon (magnifying glass) beside the Windows icon in your computer's Task Bar.
Step 1b. Type DumpMedia on the text field.
Step 1c. Click on the DumpMedia application on the search results.
But there's an easier way: Apple's iTools. Apple provides 20MB of storage space with each free Mac.com account, along with tools that make it easy to upload your iMovie. This is a common need for those who have more than one Apple devices. For users who have iPhone, iPad and Macbook, the first option is to share all edited video is iMovie Theater. While it has some restricts like it can only support 5GB storage. The best thing is users can present and transfer iMovie files freely between different Apple devices. One of the newest features to make its way into iMovie is an Instant Replay tool. It duplicates an existing clip, plays it at a slower speed, and adds an 'Instant Replay' banner (which you can.
For MacOS users:
Step 1a. Click on the Launchpad icon in your computer's Dock. The launchpad icon is a gray circle with a darker gray rocket at the center.
Step 1b. Type DumpMedia on the Search bar at the topmost part
Step 1c. Picsart download pc windows 8. Hit the Return button on your keyboard to launch the application.
Step 2. Click the Add Files button located at the top-left section of the interface to import your files or you can drag-and-drop them directly into the main interface.
Step 3. Look for the Convert all tasks to text at the top right corner of the interface. Select MP4.
Step 4. At the bottom of the interface, click on the Browse button and browse your computer to the desired destination folder of the converted files.
Step 5. Click on the Convert button to start the conversion of your audio file.
Step 6. Wait for the conversion to complete.
Part 2. Exporting An iMovie Video In The iMovie Software
You can export your iMovie projects in MOV or MP4 formats by default. Below are the steps on how you can do this.
Step 1. Click on the Share button located at the topmost right section of your iMovie screen.
Step 2. What is the new mac software update. Choose File from the options. A new window will pop out allowing you to choose the compression, quality, and resolution of your movie.
Step 3. You can save your iMovie projects into two output video formats: MOV and MP4. To export your iMovie project to MP4, click on Quality then choose Low, Medium, or High. But if you want to save it in the MOV format, choose Best (ProRes).
Step 4. Click on the Next button.
Step 5. Click Save. You have now successfully exported your project to MP4.
Part 3. Exporting An iMovie Video To MP4 Using 5 iMovie Converters For MacOS
As mentioned earlier, iMovie projects exported into MP4 format using the iMovie software may not be compatible with the majority of HDTVs, media players, and smartphones. The reason for this is because of the video codec used by iMovie. So you're lucky if your converted video will be played by your tablet, smartphone, or TV. If not, check out the alternative converter software which will be mentioned in the following sections.
#1 Quicktime (Mac)
For MacOS users, you can export your iMovie projects to MP4 using QuickTime Player. QuickTime is the proprietary software of Apple to play media files and the software lets you export your iMovie files to MP4 in just a few steps. However, the reason why QuickTime is not recommended is that Apple has been slowly withdrawing its support for QuickTime. This results in lesser customizations and settings that you can do for your videos. But if you choose this alternative to export your iMovie files to MP4, follow the steps below.
Step 1. Open the QuickTime application on your computer. No need to download the application as it is pre-installed on your Mac.
Step 2. Select a trailer, clip, or movie you want using the browser.
Step 3. Click on the Share button in the toolbar.
Step 4. Click on File to add your selected iMovie video.
Step 5. When a new window appears, set the output quality, title, description, and other settings of your movie.
Step 6. Add your iMovie video to the movie theater.
Step 7. Click on the Next button. A new window will appear.
Step 8. Type the filename in the Save As section if you wish to change the default output filename.
Step 9. Choose your desired output location and click on the Save button.
#2 AnyMP4 Free MP4 Converter
One of the easiest yet functional tools in converting an iMovie file to MP4 is AnyMP4 Free MP4 Converter. It converts videos in over 500 formats which include MKV, WMV, AVI, MP4, and MP3. What's more, it is a tool that is free software with no limitations or trials.
Step 1. Download the application and install it on your computer.
Step 2. Launch the application to open the interface.
Step 3. Click on the Add Video button or the Add From Folder one.
Step 4. A new window appears where you can choose the iMovie file that you want to convert into MP4. The software allows you to import multiple files at once.
Step 5. Click on the Format tab.
Step 6. Choose MP4 from the choices.
Step 7. Click on the Settings section to set video parameters like resolution, audio codec, video codec, frame rate, and bit rate to make it compatible with your devices.
Step 8. Click on the Transform button to begin exporting your iMovie file to MP4. Let the excellent Video Converter perform the rest of the task.
#3 Free Video Converter
Free Video Converter is a good video conversion tool for MacOS users. It helps you transform your audio and video files into any formats such as MP3, FLV, MKV, AVI, MOV, and MP4. Whether you want to convert a YouTube video to MP3 or export an iMovie file to MP4, the Free Video Converter will be able to help you.
Step 1. Download and install the software on your computer.
Step 2. Click on the Add button. A new window will appear where you can choose the file you want to convert. The software also allows you to add multiple videos at a time.
Step 3. When you are directed to the list of export formats, choose an export video quality. To export your iMovie file to MP4, select HD Video' >> 'H. 264 HD video (*.mp4). Best way to open rar files on windows. This is the best format that preserves the high quality of the video.
Step 4. You can edit and adjust the video and audio settings before you convert your iMovie video to MP4. Just click on the Settings button. A new interface is going to appear where you can set the audio channel, sample rate, frame rate, bit rate, and the video size for your requirements.
Step 5. After setting your desired video configurations, look for the big Convert button located at the bottom right section in the application's main interface to begin exporting your iMovie file to MP4.
#4 (AVC) Any Video Converter
Any Video Converter is another helpful tool for MacOS users. The tool supports the majority of video file formats and can export your iMovie files to MP4. But it is a problem when you are working with video files that are largely using this free software as it will take a very long time when converting large files. It supports almost all formats but the length of time that it will take when converting large files might annoy you.
Moreover, AVC provides editing tools for your videos such as subtitle edits, watermarks, cut, crop, and rotate. The software can also support dual audio languages and provides conversion that is device-specific (for devices that are mere only). Now, to export your iMovie files to MP4 using AVC, follow the steps below.
Best Way To Share An Imovie
Step 1. Launch the Any Video Converter application on your computer.
Step 2. Click on the Add Video button. A new window will appear allowing you to browse for the iMovie file that you want to convert.
Turbomosaic 3 0 21. Step 3. In the application's main interface, click on the Profile dropdown menu.
Step 4. Select a profile from the list. After selection, your format of choice will be applied to all files on your list.
Step 5. Click on the drop list for the output folder location.
Step 6. Click on the Choose button to set the location.
Step 7. Click on the magic wand icon inside the filmstrip if you need to do some editing for your video.
Step 8. Click on the Convert Now button located at the bottom right section of the interface.
Step 9. Wait for the conversion process to finish.
That's it! Remember that if you want to work with iMovie video files with small sizes for exporting to MP4, then opt for AVC. Otherwise, invest in other more complicated video converter software with full features and functionalities.
#5 Handbrake Free Video Converter
Handbrake is a very simple and free video converter software for MacOS and only supports two output video formats: MKV and MP4 but you can still use it to convert an iMovie file for MP4. The software does not take that much space on your computer's storage but does not expect it to have advanced features. It does not have the functionality of playing video files and conversions that is device-specific.
Only choose this software if you don't have enough budget but want to work with videos of low-quality. There is not much to talk about Handbrake as it has only limited features. In fact, Any Video Converter (AVC) is even preferred than Handbrake as it has more features giving you full functionalities and absolute productivity which you can also find in ideal video converters.
Handbrake is a very basic converter software for your videos that lets you export an iMovie file to MP4 but without any further customization functionalities. To do this, just follow the steps below.
How To Share An Imovie
Step 1. Launch the application on your Mac.
Step 2. Click on the Open Source button.
Step 3. Select the iMovie file that you wish to import and convert.
Step 4. Click on the Destination button then choose the output location for your converted video.
Step 5. Click Format then select MP4.
Step 6. Click on the Video tab.
Step 7. Configure the video to your desired settings by setting the bitrate, encoder, fps, quality, and others.
Step 8. Similarly, you can customize the chapter, subtitles, audio, and picture settings if you like to.
Step 9. After you are contented with your video settings, click on the Preview button located at the top corner at the right side of the interface to check if your file is playing without problems.
Step 10. Click on the Start button.
Step 11. Wait for the conversion to finish.
Part 4. In Conclusion
In this article, we have recommended DumpMedia Video Converter Software as your ideal option for exporting your iMovie files to MP4 and discussed the top five software in exporting your iMovie files into MP4 format for more convenient playback on your mobile devices, tablets, HDTV or any portable devices. Generally speaking, the settings of your video can be set using iMovie and QuickTime so that you can export your iMovie file to MP4. But you can use the other five software mentioned in this article if you prefer other conversion options.

